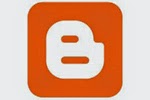Al utilizar las redes sociales se suele publicar información personal como fotos, videos, nombres y direcciones de familiares y amigos. Estos datos pueden ser utilizados por otras personas con cualquier fin. Es importante conocer cómo preservar la información privada y estos videos se lo explican:
Seguridad de la Información:
"Phishing"
"Phishing" es una forma de engaño mediante la cual los atacantes envían un mensaje (anzuelo) a una o varias personas, para intentar convencerlas de que revelen sus datos personales con el fin de utilizarlos para realizar acciones fraudulentas.Botnet
Un botnet consiste en un conjunto de computadoras conectadas a Internet, infectadas intencionalmente con código malicioso y controladas de manera remota sin que el usuario lo advierta. Cualquier PC puede ser víctima.
Hoaxes
Los hoaxes son correos electrónicos engañosos de remitentes confiables o conocidos que piden ser reenviados y se aprovechan de la sensibilidad, las creencias o el interés económico de las personas. Sepa cómo funcionan y cómo detectar estos mensajes.
Sexting
El sexting consiste en el envío de contenidos de tipo sexual (principalmente fotografías y/o vídeos) producidos generalmente por el propio remitente, a otras personas por medio de teléfonos móviles.
Si te llega una foto o vídeo de algún/a conocido/a, no colabores en su expansión pues podría tener consecuencias graves tanto para él/ella como para ti.
No le solicites a nadie ese tipo de fotografías puesto que aunque tú no tengas malas intenciones, alguna tercera persona podría hacerse con ellas y haceros mal a ti o a tu pareja.
Si te sacas una fotografía erótica y se la envías a alguien mediante un móvil o Internet, pierdes inmediatamente el control sobre dónde podrá acabar algún día. Y si se la sacas a alguien, asegúrate de tener su permiso y de las implicaciones que podría tener perderla o que te la robasen. Y, por supuesto, tener permiso para sacar una foto a alguien para uso privado ¡no significa que tengas permiso para difundirla!
Publicado por
Ramon Sanchez
en
10:58:00
0
comentarios
![]()
![]()
Redes Sociales más utilizadas
13 de mayo de 2013
En los últimos tiempos las redes sociales se han alzado a indiscutibles protagonistas de internet, tomando un papel cada vez más importante en nuestra forma de comunicarnos. Es por lo tanto básico para un webmaster conocer su funcionamiento y sus formas de integración dentro de las webs que realizamos.
FaceBook - www.facebook.com

La gente utiliza Facebook para mantenerse al día con sus amigos, subir
un número ilimitado de fotos, compartir enlaces y videos, y aprender más sobre las
personas que ellos conocen.
Twitter comenzó como un proyecto
segundario en marzo de 2006 y ha crecido hasta convertirse en un servicio de
mensajería en tiempo real que funciona en múltiples redes y dispositivos,
permitiendo a sus usuarios enviar y leer microentradas de texto de una longitud
máxima de 140 caracteres denominados tweets.
Hoy en día Twitter se ha convertido en un medio de información muy potente, ya que permite fitrar la información recibida a través de las cuentas que decidimos seguir y de los denominados hashtags.
Google Plus - plus.google.com
Hoy en día Twitter se ha convertido en un medio de información muy potente, ya que permite fitrar la información recibida a través de las cuentas que decidimos seguir y de los denominados hashtags.
Google Plus - plus.google.com
Google sabe que buena parte de lo que
sucede en Internet se basa en compartir y pretenden que el hecho de compartir
se convierta en algo mucho más fácil. Por todo esto han estado desarrollando
este proyecto, con algunos aspectos destacados en Google. La idea
principal es que comunicarnos con nuestros contactos en Internet sea casi como
comunicarnos en la realidad.
 MySpace -
www.myspace.com
MySpace -
www.myspace.com
 MySpace -
www.myspace.com
MySpace -
www.myspace.com
Myspace
es un
sitio web, de interacción social constituido por perfiles personales de
usuarios que incluye redes de amigos, grupos, blogs, fotos, vídeos y música,
además de una red interna de mensajería que permite comunicarse a unos usuarios
con otros.
A pesar del auge de FaceBook que le ha quitado protagonismo, MySpace sigue siendo un lugar de referencia por ejemplo para grupos de música, ya que les permite colgar todo tipo de información y que ésta sea visible de un vistazo en su homepage.

A pesar del auge de FaceBook que le ha quitado protagonismo, MySpace sigue siendo un lugar de referencia por ejemplo para grupos de música, ya que les permite colgar todo tipo de información y que ésta sea visible de un vistazo en su homepage.

Fundada en febrero de 2005, YouTube
es la empresa líder del vídeo online y el destino favorito de los usuarios
de Internet para ver y compartir vídeos originales en todo el mundo. YouTube
permite a sus usuarios subir y compartir videoclips de una forma sencilla
en www.YouTube.com
y a través de Internet mediante sitios web, dispositivos móviles, blogs y
correo electrónico.
Lo cierto es que a día de hoy es difícil imaginarse Internet sin YouTube, sin duda uno de los portales mundialmente más conocidos junto a su dueño Google.
Lo cierto es que a día de hoy es difícil imaginarse Internet sin YouTube, sin duda uno de los portales mundialmente más conocidos junto a su dueño Google.
LinkedIn es una red de profesionales
con gran experiencia interconectados en todo el mundo, representando 170
sectores y 200 países. Puedes encontrar, conseguir que te presenten y colaborar
con profesionales cualificados con los que necesitas trabajar para alcanzar tus
objetivos.
WordPress es una avanzada plataforma
semántica de publicación personal orientada a la estética, los estándares web y
la usabilidad. WordPress es libre y, al mismo tiempo, gratuito.
Gracias a WordPress se
han podido crear miles de páginas web de forma rápida y eficaz, manteniéndolas
al día sin necesidad de conocimientos previos de programación o de diseño web.
Blogger
se
inició en una pequeña empresa de San Francisco llamada Pyra Labs en agosto de
1999, en pleno boom de las empresas basadas en Internet. Ahora somos un equipo
pequeño (aunque un poco más grande que antes) de Google que se encarga
de ayudar a la gente a que tenga voz propia en Internet y organice la
información del mundo desde su perspectiva personal.
Gracias a Blogger, millones de usuarios han podido crear su propio blog y difundir sus conocimientos en la red, sin coste alguno y sin tener que aprender a diseñar o a programar páginas web.
Gracias a Blogger, millones de usuarios han podido crear su propio blog y difundir sus conocimientos en la red, sin coste alguno y sin tener que aprender a diseñar o a programar páginas web.
La idea de Fotolog es muy sencilla: puedes subir una foto al día que aparecerá en el "muro" de tus amigos, los cuales podrán comentarla. Hoy en día está cayendo en desuso tras la llegada arrasadora de FaceBook, que no pone límites al número de fotos que pueden subirse.
Publicado por
Ramon Sanchez
en
19:44:00
0
comentarios
![]()
![]()
CORREO ELECTRÓNICO
Correo
electrónico, sistema de envío y recepción de correo
mediante el uso de un ordenador o computadora u otro dispositivo electrónico,
de manera que se utilice una red de área local (LAN), Internet o conexiones inalámbricas para su
transmisión y recepción. Se conoce también como e-mail, término que deriva de Electronic
Mail, ‘correo electrónico’; ‘mensajería electrónica’
es una acepción más restrictiva, que suele referirse a mensajes enviados desde
dispositivos de comunicaciones, como teléfonos móviles.
Un mensaje de correo electrónico
puede constar tanto de texto escrito como de imágenes, archivos de datos o
mensajes de voz y otros elementos multimedia digitalizados, como animaciones o
vídeo. Para su composición, envío y lectura
sólo se usan dispositivos electrónicos y programas (software), sin
precisar, en ningún momento, de elementos físicos ajenos a los dispositivos
electrónicos, como puede ser la impresión en papel, ni de la manipulación física del contenido, como ocurre en el envío o
la entrega del correo ordinario.
Los primeros mensajes de correo
electrónico, tal como se entienden hoy día, fueron enviados en 1971 por Ray
Tomlinson, de la BBN (Bolt Beranek & Newman), una empresa que constituía uno de los 15 nodos
existentes en la por aquel entonces conocida como red Arpanet, precursora de
Internet. La novedad consistía en que se podían enviar y recibir mensajes en un
sistema de red distribuida (varias redes interconectadas), y se basó en un programa ya existente para el envío de correo
electrónico entre ordenadores de una misma red (llamado SNDMSG) y en otro
programa experimental de envío de archivos (llamado CPYNET). En 1975 tuvo
amplia repercusión un e-mail enviado por la reina Isabel II del Reino Unido, y
al año siguiente se creó la primera empresa de servicios de mensajería
electrónica, OnTyme, aunque tuvo un éxito
muy limitado, debido al escaso número de usuarios de redes distribuidas; en
1982 se creó el primer enlace exitoso entre 25 ciudades. Desde entonces se ha
convertido en el apartado más utilizado por los usuarios de redes corporativas
y de Internet.
Para enviar y recibir correo
electrónico, se precisa de un programa de gestión
conocido como "cliente de correo
electrónico", en el que se redacta el contenido y se indican las
direcciones del o de los destinatarios. Posteriormente, el mensaje de correo
electrónico se envía a un servidor, que
identifica el o los destinatarios y lo remite al propio servidor de correo de
éstos, que es el encargado de almacenarlo hasta que el propio destinatario se
conecte con él y lo descargue en su terminal, utilizando también un software
"cliente de correo electrónico". Una vez recibido, deberá abrirlo
para leer su contenido o abrir los archivos adjuntos con los programas que sean
capaces de manipularlos. Los protocolos utilizados para el envío y recepción de
correo electrónico varían según los servidores, siendo los más comunes el SMTP
(Simple Mail Transfer Protocol) para el envío y el POP3 (Post Office Protocol 3) o el IMAP (Internet
Message Access Protocol) para la
recepción.
El correo electrónico se basa en el
envío y recepción de mensajes. Un mensaje de e-mail consta de un cuerpo de
texto, un apartado de "asunto" y la dirección del o de los
destinatarios. Adicionalmente, según los casos, también puede incluir archivos
adjuntos y códigos de prioridad y urgencia. En muchas ocasiones se utilizan
sistemas de encriptación de datos para evitar la
lectura no autorizada de sus contenidos.
El cuerpo del mensaje se puede
escribir directamente en el programa de software utilizado para su
composición, el "cliente de correo electrónico", y las direcciones de
los destinatarios normalmente se encuentran en una base
de datos de "contactos", desde la cual se seleccionan, y
que, según los programas "cliente de correo electrónico", se denomina
libreta de direcciones, libro de
direcciones, o similares.
Los archivos adjuntos, mensajes de voz
o elementos multimedia adicionales, son creados por programas externos e
insertados en el mensaje antes de su envío.
Una dirección de correo
electrónico, o dirección e-mail, contiene el identificador del destinatario,
así como el del servidor que recibirá el correo. El formato de una dirección de
correo electrónico es similar a nombre [arroba] servidor.ext, en donde el
nombre será el identificador de la "cuenta de correo electrónico" del
destinatario dentro del servidor. El nombre será utilizado por el servidor para
conocer quién deberá recibirlo y almacenarlo en su buzón correspondiente.
Una lista de distribución o lista de correo, permite agrupar
diferentes destinatarios bajo un único nombre, de manera que al seleccionarla
como destinatario de un mensaje de correo, se remitirá una copia del mensaje a
cada uno de los miembros de la lista.
Los grupos de noticias están
alojados en servidores de Internet que los gestionan de forma específica y se
puede acceder a ellos desde programas "cliente de grupos de
noticias", que en casi todos los casos también lo son los "clientes de correo electrónico". En un grupo de noticias se pueden publicar mensajes y
realizar o leer preguntas y contestaciones a otras enviadas por los usuarios
del mismo grupo. A diferencia de los mensajes de e-mail personalizados para un
destinatario concreto, los mensajes de
los grupos de noticias son, habitualmente, públicos y a ellos tendrán acceso
todos los que tengan los permisos pertinentes de acceso al servidor de noticias
que, según los casos, pueden ser públicos sin limitación o reservados a grupos
de usuarios de tipo, por ejemplo, empresarial o asociativo.
MENSAJES DE TELEFONÍA MÓVIL
Los mensajes cortos de texto
denominados SMS (Short Message Service) también se consideran mensajes
electrónicos, aunque limitados en tamaño y características. Son enviados a
través de un terminal de telefonía móvil de segunda generación (2G, como el
sistema GSM, Global System for Mobile
Communication) y recibidos en el terminal del o de los destinatarios. Los
sistemas de telefonía móvil GPRS (General Packet Radio Service),
conocidos como 2,5G, y de tercera generación (3G, como el europeo UMTS, Universal
Mobile Telecommunications System), hacen mucho más ágil y rápido el acceso
a Internet desde los terminales telefónicos, con la consiguiente mejora en los
servicios de correo electrónico. Más recientemente se han implantado los
servicios MMS (Multimedia Message Service) y EMS (Enhanced Messaging
Service) que, respectivamente, permiten el envío de imágenes y ofrecen
mejoras en el servicio SMS básico sobre texto; para su utilización se requiere
de terminales de telefonía móvil GPRS y UMTS.
Durante el proceso de
envío y recepción de mensajes de correo electrónico, y en las bases de datos de los servidores que los
guardarán, se pueden producir accesos no autorizados al contenido. La
encriptación de los datos, fundamentalmente cuando se trata de información
confidencial, es la técnica más utilizada para protegerse de dichos ataques.
Esencialmente se trata de codificar y así ocultar el contenido real de los
datos mediante una secuencia de códigos suficientemente sofisticada, de manera
que su lectura sólo sea posible si se conoce una contraseña o llave de
decodificación.
Los denominados virus de lenguaje
de macros se han convertido en uno de
los ataques más difundidos y potencialmente peligrosos, pudiendo ejecutarse en
muchas ocasiones aprovechando las características de los propios programas
"cliente de correo electrónico". Los archivos adjuntos también pueden
contener todo tipo de virus, pero no se activarán hasta que sean abiertos por
los programas que sean capaces de gestionarlos o, si se trata de aplicaciones,
hasta que sean ejecutados en el ordenador cliente; por ello es esencial
disponer de un programa antivirus capaz
de comprobarlos tan pronto se reciba el mensaje de correo electrónico.
Los ataques DOS (Denial Of
Service) provocan la caída del servidor de la red (por ejemplo, de un
proveedor de servicios de Internet) y aunque no tienen por qué destruir datos,
sí hacen inviable el uso del servicio de mensajería y otros que proporcione
dicho servidor. Su modo de actuar es saturar el servidor con demandas de
servicio masivas, de manera que llegue a un bloqueo de su capacidad de
procesamiento.
Microsoft Outlook es por excelencia uno de los
programas para el manejo de mensajería más usado a través de todo el mundo, la última
versión disponible en el mercado es la
versión 11, es decir Outlook 2003. Para tener un poco más claro el uso y
aplicación del programa a continuación detallamos algunas de las funciones más
útiles del mismo:
Panel de exploración. El nuevo panel de exploración (panel de exploración: columna
en la parte izquierda de la ventana de Outlook que incluye paneles como Accesos
directos o Correo y los accesos directos o carpetas dentro de cada panel. Haga
clic en una carpeta para mostrar los elementos que hay en la misma.)
Permite una exploración centralizada de todos los elementos de Microsoft Office
Outlook 2003 y personalizar fácilmente la forma en la que ve la
información.
Puede agregar las carpetas de correo electrónico
que utiliza con más frecuencia a las Carpetas favoritas que aparecen,
junto con las Carpetas de búsqueda (carpetas de búsqueda: carpetas
virtuales que contienen vistas de todos los elementos del correo electrónico
que coincidan con los criterios de búsqueda especificados. Los elementos siguen
almacenados en una o varias carpetas de Outlook.), en la parte
superior del panel de Correo del panel de exploración. En el panel del Calendario,
puede ver los calendarios compartidos de otras personas al lado de su propio
calendario, y puede hacer clic en el vínculo Compartir mi calendario
para compartir su calendario con rapidez. En los paneles de Contactos, Tareas,
Notas y Diario, puede utilizar los vínculos Compartir mi
para compartir de una forma rápida su carpeta o abrir la carpeta compartida de
otra persona. También puede cambiar
fácilmente entre vistas haciendo clic en las vistas que se muestran en Vista
actual. El panel de accesos directos contiene vínculos a Outlook
para hoy y Actualización de Outlook. Los accesos directos (acceso directo: icono y nombre
asociado en el panel de acceso directo del panel de exploración en la parte
izquierda de la ventana principal de Outlook que ofrece un acceso rápido a una
carpeta. Puede crear sus propios accesos directos y quitar los que ya existen
en cada grupo.) O grupos de accesos directos (grupo de accesos
directos: uno de los grupos de accesos directos a carpetas que es posible
mostrar en el panel de acceso directo.) a archivos o ubicaciones
externas, como archivos de Microsoft Excel o sitios Web, que haya agregado
anteriormente a la barra de Outlook, se trasladarán automáticamente al panel de
accesos directos cuando actualice a Outlook 2003. Los accesos directos a
carpetas de Outlook también se trasladarán automáticamente al panel que
corresponda. Por ejemplo, un acceso directo al calendario se agregará al panel Calendario.
Menú Ir. El nuevo menú Ir de
nivel superior hace que cambiar entre paneles en el panel de exploración sea
más fácil. Si prefiere explorar utilizando métodos
abreviados de teclado, puede usar los
que aparecen en el menú Ir, como CTRL+1 para Correo, CTRL+2 para Calendario,
y CTRL+3 para Contactos.
Panel de lectura. El diseño
del panel de vista previa de las versiones anteriores de Outlook ha cambiado y
se ha optimizado para la lectura de mensajes de correo electrónico. La
presentación del panel de lectura es vertical, como una página de papel, y
cuando se utiliza junto con el nuevo diseño multilínea, muestra casi el doble de información que el panel
de vista previa. Otras mejoras incluyen la capacidad para responder a
convocatorias de reunión y usar botones de voto sin tener que abrir el mensaje.
Diseño multilínea. Para ver los mensajes, puede
elegir entre el diseño monolínea y el diseño multilínea. En el nuevo diseño
multilínea, se muestran normalmente cuatro campos (De, Asunto, Fecha
e Icono) en una columna vertical. Si en el diseño multilínea no se
muestran todos los títulos de columna (encabezado de columna: barra
horizontal en la parte superior de una columna de una tabla. La fila de títulos
de columna contiene múltiples títulos.) de un elemento (elemento: un elemento es la entidad básica
que contiene información en Outlook (similar a un archivo en otros programas).
Los elementos incluyen mensajes de correo electrónico, citas, contactos,
tareas, entradas del diario, notas, elementos publicados y documentos.)
la lista de mensajes, puede situar el cursor sobre el elemento para ver una información de pantalla (Información de pantalla: notas
que aparecen en la pantalla para proporcionar información sobre un botón de una
barra de herramientas, un cambio del que se ha mantenido un seguimiento o un
comentario, o bien para mostrar una nota al pie o una nota al final. La
Información de pantalla muestra también el texto que aparecerá si elige
insertar una fecha o una entrada de Autotexto.) que contiene todos
los datos de éste, o puede especificar que los demás campos aparezcan en líneas
adicionales al situar el cursor sobre el elemento.
Organizaciones. Una organización es un
emparejamiento predefinido de un tipo de agrupamiento y un criterio de
ordenación. Hay 13 tipos predefinidos de
organización estándar para ayudarle a ver los mensajes de diferentes
formas. Para cambiar rápidamente de una organización predefinida estándar a
otra, haga clic en el título de
columna (encabezado de columna: barra horizontal en la parte superior de
una columna de una tabla. La fila de títulos de columna contiene múltiples
títulos.) Organizado por y, a continuación, seleccione la organización que desee.
Organizar por conversación. Si recibe muchos
mensajes, puede agruparlos en conversaciones de correo electrónico mediante una
organización (disposición: combinación
predefinida de mensajes agrupados y ordenados en la vista de tablas.)
que hace más fácil encontrar y responder a conversaciones o "cadenas"
de mensajes. Para facilitar la lectura de los mensajes, esta organización
muestra inicialmente sólo mensajes no leídos o con marcas
rápidas. Con un sólo clic, puede expandir el grupo para ver toda la
conversación, incluidos los mensajes ya leídos. Puesto que todos los mensajes
de una conversación se presentan juntos, puede ahorrarse las respuestas a
mensajes a los que ya haya respondido alguien.
Vista Calendario. La vista Calendario se ha
simplificado y ahora puede ver varios calendarios al mismo tiempo. En esta
vista, el cuadro de tareas está oculto (pero puede mostrarlo fácilmente
haciendo clic en Cuadro de tareas, en el menú Ver) y el explorador de fechas (Explorador de fechas:: calendario
reducido que muestra el mes actual en el Calendario. Proporciona un método
rápido y sencillo para mover citas y ver otras fechas.) Aparece
ahora en el panel de exploración. Un nuevo indicador permite ver fácilmente la
fecha y la hora actuales.
El nuevo filtro de correo electrónico no
deseado está diseñado para trabajar, junto con otras funciones de Microsoft
Office Outlook 2003, para impedir la llegada de la mayoría de los mensajes
de correo electrónico no deseado que se reciben a diario. Utiliza tecnología de
última generación desarrollada por Microsoft Research para evaluar si un
mensaje debe ser tratado como correo electrónico no deseado basándose en una
serie de factores, como la hora a la que se envió y el contenido. El filtro no
discrimina a ningún remitente o tipo de mensaje concreto; se basa en el
contenido general del mensaje para realizar un análisis
avanzado de su estructura y calcular la probabilidad de que sea correo electrónico no
deseado. La configuración predeterminada del filtro es la de nivel bajo,
diseñada para detectar el tipo de correo electrónico no deseado más evidente.
Cualquier mensaje que detecte el filtro se mueve a una carpeta especial de Correo
electrónico no deseado, en la que se puede recuperar o revisar más tarde.
Puede agregar nombres a la lista de remitentes
seguros para que sus mensajes nunca sean tratados
como correo electrónico no deseado. Los contactos se consideran automáticamente
remitentes seguros, de modo que los
mensajes procedentes de las personas de la carpeta Contactos nunca se
tratarán como correo electrónico no deseado. Puede configurar Outlook para
aceptar sólo mensajes procedentes de los miembros de la lista de remitentes
seguros, lo que le dará un control total sobre los mensajes que lleguen a
la Bandeja de entrada. Puede bloquear fácilmente los mensajes de una
dirección de correo electrónico o un nombre de dominio
concreto agregándolo a la lista de remitentes bloqueados. Si pertenece a
una lista de correo, puede agregar la dirección de ésta a la lista de remitentes
seguros para que los mensajes que se envíen a la misma no sean tratados
como correo electrónico no deseado. Además, si utiliza una cuenta de correo
electrónico de Microsoft Exchange Server, los mensajes que se envíen desde
dentro de su organización nunca serán considerados correo electrónico no
deseado, con independencia de su
contenido.
Marcas rápidas. Para marcar rápidamente
cualquier mensaje para seguimiento, haga clic en el icono de la marca que aparece junto al mensaje. Las marcas de
varios colores facilitan la
clasificación y la búsqueda de los mensajes. Sólo los elementos marcados para
seguimiento se mostrarán en la carpeta de búsqueda
Para seguimiento, que contiene una lista actualizada de todos los
mensajes con marcas rápidas de todas las carpetas de correo electrónico.
Las carpetas de búsqueda son
carpetas virtuales que contienen vistas de todos los elementos de correo
electrónico que coinciden con determinados criterios de búsqueda. Los mensajes
de correo electrónico mostrados permanecen guardados en una o varias carpetas
de Outlook. Cuando se crea una carpeta de búsqueda, se pueden seleccionar varias
opciones, por ejemplo, Correo con datos adjuntos o Correo de personas
determinadas. También se pueden crear carpetas de búsqueda propias y
definir los criterios de búsqueda específicos que deben cumplir los mensajes de
correo electrónico que se mostrarán en ellas. Puede considerar que cada carpeta
de búsqueda es una búsqueda almacenada que se mantiene al día y que busca
continuamente en todas las carpetas elementos que coincidan con los criterios
de la búsqueda.
Las carpetas de búsqueda pueden configurarse
rápidamente mediante la selección de una
serie de opciones predefinidas, como Correo enviado a listas de distribución
o Correo de y para personas determinadas. Puede ver todos los mensajes
de correo electrónico no leídos de todas las carpetas del buzón en una carpeta
de búsqueda denominada Correo sin leer. Para ayudarle a reducir el
tamaño del buzón, la carpeta de búsqueda Correo grande muestra los
mensajes de mayor tamaño, independientemente de la carpeta en la que se
encuentren.
Alertas de escritorio. La nueva alerta de escritorio
supone una mejora sobre el de sonido de aviso de llegada de nuevos mensajes. La
alerta de correo nuevo aparece sutilmente en el escritorio mostrando el
nombre del remitente, el asunto del mensaje y una breve vista previa del texto,
lo cual le permite ver inmediatamente si el nuevo mensaje es urgente, se debe
marcarlo para seguimiento o si puede omitirlo con seguridad sin interrumpir su trabajo en otro
programa. Las alertas de escritorio contienen botones para abrir, marcar o
eliminar los mensajes y, si se omiten, desaparecen tan sutilmente como
aparecieron.
Reglas. Ahora es más fácil crear y organizar reglas (regla: acción o acciones automáticas aplicadas a
los mensajes de correo electrónico o las convocatorias de reunión que cumplan
ciertas condiciones o las excepciones a dichas condiciones. Las reglas también
reciben la denominación de filtros.). Puede crear sus propias
reglas utilizando el Asistente para reglas de Outlook o elegir una de las
reglas predefinidas que suelen utilizarse para administrar los mensajes
entrantes y mantenerse informado. Por ejemplo, puede usar la regla predefinida Enviar
una alerta a mi dispositivo móvil cuando reciba mensajes de alguien para
mantenerse informado de los cambios de una reunión mientras está en camino, o
puede usar la regla predefinida Marcar los mensajes de una persona con una
marca coloreada para marcar automáticamente y dar prioridad a los mensajes
de su jefe. Puede crear reglas para archivar mensajes con rapidez haciendo clic
en el mensaje y después en Crear regla, en la barra de herramientas. La lista de reglas también ofrece
un resumen rápido de las mismas. Ahora todas las reglas muestran un icono para
cada acción que especifique,
permitiéndole ver sus funcionalidades sin tener que abrirlas. Además de aplicar
reglas a los mensajes de correo electrónico, puede aplicarlas a convocatorias y
actualizaciones de reuniones.
Crear y administrar alertas. Si su organización utiliza
Microsoft Windows SharePoint Services o
Microsoft SharePoint Portal Server para almacenar y administrar documentos en un sitio Web, puede recibir una
notificación por correo electrónico cuando cambie el contenido de éste. Las
alertas le notificarán los cambios que se produzcan en los documentos,
elementos de lista, bibliotecas de documentos, listas, encuestas o incluso resultados de búsquedas,
ayudándole a hacer su trabajo de una forma más eficaz al mantenerle al día con
la información más importante. Para usar alertas, haga clic en un vínculo Enviarme
alerta de cualquier sitio Web de SharePoint Portal Server o seleccione Reglas
y alertas en el menú Herramientas de Outlook y, a continuación, haga
clic en la ficha Administrar alertas. Puede crear alertas para listas y
bibliotecas, además de para elementos individuales y los archivos que éstos
contengan. También puede especificar la clase
de cambios que desea que se le notifiquen. Por ejemplo, puede recibir una
alerta cuando se agrega, modifica o elimina un elemento.
Funciones de privacidad
mejoradas. A menudo, los
mensajes con formato HTML incluyen imágenes o sonidos. A veces estas
imágenes o sonidos no están incluidos en el propio mensaje, sino que se
descargan de un servidor Web cuando se abre el mensaje o se obtiene una vista
previa del mismo. Los remitentes de correo electrónico no deseado aprovechan
esta función para incluir un elemento denominado "baliza Web" en sus
mensajes. La baliza Web envía una notificación al servidor Web cuando el
mensaje se lee o se muestra en el panel de vista previa, validando de esta
manera la dirección de correo electrónico, lo que suele tener como resultado el
envío de más correo electrónico no deseado. Para proteger su privacidad contra
las balizas Web, Outlook está configurado de manera predeterminada para
bloquear la descarga de este contenido externo desde Internet. Si un mensaje de
correo electrónico intenta conectarse sin previo aviso a un servidor Web de
Internet, Outlook bloquea la conexión hasta que decida ver su contenido. Esta
función también permite evitar la lectura de mensajes potencialmente ofensivos
y, si el ancho de banda de la conexión es bajo, decidir si una imagen ofrece garantías de tiempo y ancho de
banda para descargarla.
Mensajes de correo electrónico
con permisos restringidos. Information Rights Management (IRM) de Outlook
permite crear mensajes con permisos restringidos para evitar que personas no
autorizadas los reenvíen, impriman, copien o editen. Para restringir los
permisos del mensaje, el remitente debe hacer clic en No reenviar, en la
barra de herramientas Estándar.
Calendarios de lado a lado
(diseño horizontal). Ahora
puede ver varios calendarios unos al lado de otros y desplazarse
simultáneamente por ellos. Los calendarios están coloreados y etiquetados para
ayudarle a comparar programaciones o reuniones programadas con rapidez. Una vez
abierto el calendario de otra persona, éste se agrega al panel Calendario
del Panel de exploración, donde puede
activar la casilla de verificación que aparece junto al nombre de esa persona
para mostrar u ocultar su calendario.
Mejoras de la función
Autocompletar. Las
sugerencias de nombres de Autocompletar han mejorado en varios aspectos. Basta
con escribir una letra para que Autocompletar comience a sugerir posibles
coincidencias. Los nombres de las personas a las que haya enviado mensajes de
correo electrónico con más frecuencia y en fecha más reciente aparecerán en los
primeros puestos de la lista de sugerencias. Los nombres que usa con menos
frecuencia serán relegados a los últimos puestos o se quitarán de la lista.
Expandir las listas de
distribución en un mensaje de correo electrónico. Puede mostrar rápidamente todos
los nombres de una lista de distribución haciendo clic en el signo más que
aparece junto al nombre de ésta. Con ello resulta más fácil agregar o quitar
varios nombres al enviar un mensaje, sin que sea necesario modificar la lista
de distribución o crearla de nuevo.
Libreta de direcciones. En el cuadro de diálogo Seleccionar nombres, se han realizado
mejoras que permiten mostrar más información. Ahora es posible distinguir con
rapidez entre las direcciones de correo electrónico y los números de fax asociados a un nombre. Puede cambiar el
tamaño del cuadro de diálogo y maximizarlo para aprovechar las ventajas de los monitores más grandes.
Simplificaciones en el uso de Word
como editor de correo electrónico. Si usa Microsoft Word como editor de correo electrónico,
la nueva barra de herramientas Correo electrónico aparece directamente
sobre el texto al redactar el mensaje. La barra de herramientas Correo
electrónico sustituye a las barras de herramientas Formato y Estándar,
e incluye los comandos procedentes de
éstas cuyo uso es más frecuente, como Imprimir y Negrita, con el
consiguiente ahorro de espacio en la
pantalla.
Imagen de contacto. Ahora puede agregar imágenes a
los contactos. Ello le permitirá asociar una cara a un nombre y al resto de la
información.
En Contactos, Tareas, Notes
y en el Diario, puede cambiar fácilmente entre vistas haciendo clic en
las vistas que aparecen en la lista Vista actual.
Iconos de Outlook para las
notificaciones de la taskbar. Para ahorrar
espacio en la barra de tareas, puede ocultar los botones de la ventana de
Microsoft Office Outlook 2003 cuando minimice Outlook. Cuando oculte los
botones, el icono de Outlook aparecerá sólo en el área de notificación, en el
extremo derecho de la barra de tareas.
Ahora, Outlook muestra, de manera predeterminada,
advertencias de la red y mensajes de conectividad en forma de sugerencias de
globo en el área de notificación (extremo derecho de la barra de tareas).
Además, si usa una cuenta de correo electrónico de Microsoft Exchange Server,
los mensajes procedentes del servidor también aparecen en las sugerencias de
globo. Tiene la opción de no mostrar algunos de estos tipos de mensajes o no
mostrar ninguno. Puede ver todos estos mensajes en la sección Aplicación del Registro
de eventos de Microsoft Windows, donde quedan todos registrados.
Área de reuniones. Puede centralizar toda la
información y materiales de una próxima
reunión mediante su publicación en un sitio Web de área de reuniones. Este
sitio Web lleva un control de los asistentes, documentos, tareas y demás
detalles necesarios para planear y preparar la reunión, y hace un seguimiento
de la misma una vez finalizada. Los invitados pueden tener acceso al área de
trabajo en cualquier momento desde un vínculo que se agrega a la convocatoria
de reunión. Al hacer clic en el vínculo, el del área de trabajo se abre en el
explorador del invitado, para que éste pueda ver, editar o agregar información
en el sitio. La utilización de un área de trabajo también permite a los
invitados ver la versión más actual de los materiales de la reunión y trabajar
en ellos al mismo tiempo, evitando tener que utilizar el sistema de correo
electrónico para enviar archivos de gran tamaño, distribuir documentos
actualizados o solicitar de los invitados que agreguen información a éstos.
Datos adjuntos inmediatos. Al adjuntar un documento de
Microsoft Office a un mensaje de correo electrónico, aparece el panel de tareas
Opciones de datos adjuntos. De manera predeterminada, el archivo adjunto
se envía igual que en las versiones anteriores. Sin embargo, si selecciona la
opción Datos adjuntos compartidos, cuando envíe el documento se
almacenará en un sitio Web de área de documentos que se crea automáticamente en
un servidor disponible que ejecute Microsoft Windows SharePoint Services. Al
compartir documentos se reduce la ineficiencia típica de los procesos de colaboración, resultado de procesos
como enviar y recibir documentos para su edición,
y los problemas derivados del control de versiones.
Firma única para cada cuenta. Ahora puede utilizar una firma
predeterminada distinta para cada cuenta de correo electrónico.
Nuevo tipo de archivo de datos
(.pst). Microsoft
Office Outlook 2003 presenta un nuevo formato de archivo de carpetas personales (.pst) (Archivo de
carpetas personales (.pst): archivo de datos que almacena sus mensajes y otros
elementos en su equipo. Puede asignar un archivo .pst para que sea el lugar de
entrega predeterminado de los mensajes de correo electrónico. Puede utilizar un
archivo .pst para organizar y hacer una copia de seguridad de los elementos.)
que ofrece mayor capacidad de almacenamiento de elementos y carpetas y admite
datos Unicode (Unicode: codificación de caracteres
estándar desarrollada por Unicode Consortium. Al utilizar más de un byte para
representar cada carácter, Unicode permite que casi todos los idiomas se
representen mediante un único juego de caracteres.) Multilingües.
Los archivos creados con el nuevo formato de archivo de carpetas personales de
Microsoft Outlook (.pst) no es compatible con las versiones anteriores de
Outlook. Para la compatibilidad con versiones anteriores de Outlook, cree un
archivo utilizando el formato de archivo de carpetas personales de Microsoft
Outlook 97-2002 (.pst). Outlook 2003 puede leer y crear archivos de los dos
tipos.
Compatibilidad con Unicote. Outlook admite el estándar de codificación de texto Unicode, que permite
mostrar el texto correctamente con independencia del idioma en el que se haya
escrito, siempre que el sistema operativo
admita los caracteres específicos de éste.
Integración con Microsoft
Windows SharePoint Services. Puede ver una lista
de eventos de SharePoint junto al Calendario
y arrastrar los eventos de la lista hasta éste. También puede ver listas de
contactos de SharePoint desde dentro de Outlook y copiarlas o vincularlas a sus
Contactos. Si tiene acceso a un sitio Web de Microsoft SharePoint Portal
Server, puede almacenar una lista de contactos o calendario central en el
servidor para compartir fácilmente la información.
Mejoras POP. La velocidad de descarga ha
aumentado significativamente y ahora puede obtener información detallada del
progreso.
Compatibilidad con los equipos
Tablet PC. En un equipo
Tablet PC, puede utilizar su propia escritura
a mano directamente en documentos de Office como si utilizara una pluma y un
impreso. Además, ahora se pueden ver los paneles de tareas horizontalmente, lo
que hace más fácil el trabajo en los
equipos Tablet PC.
Panel de tareas de referencia. El nuevo panel de tareas de referencia
ofrece una gran variedad de información de referencia y recursos expandidos si
no tiene conexión a Internet. Puede buscar información sobre un tema utilizando
una enciclopedia, una búsqueda Web o mediante acceso a contenidos de otros
fabricantes.
Microsoft Office Online. Microsoft Office Online está
mejor integrado en todos los programas de Microsoft Office para que pueda
aprovechar todas las ventajas del sitio mientras trabaja. Puede visitar el
sitio Microsoft Office Online, directamente desde el explorador de Web o desde
los vínculos de los diversos paneles de tareas y menús de los programas de
Office, para tener acceso a artículos, sugerencias, galerías de imágenes,
plantillas, cursos de formación en línea, descargas y servicios que le ayudarán
a mejorar su trabajo en los programas de Office. El sitio se actualiza
regularmente con nuevos contenidos basados en los comentarios y las peticiones
específicas de los usuarios de Office.
Mejorar la calidad y el servicio al cliente. Microsoft se
esfuerza por mejorar la calidad, la fiabilidad y el rendimiento de su software y servicios. El Programa de mejora de la
experiencia del cliente permite a Microsoft recabar información sobre las
configuraciones de hardware de los
usuarios y la forma en que éstos utilizan los programas y servicios de
Microsoft Office para identificar tendencias y patrones de uso. La
participación en este programa es opcional y la recopilación de datos es
completamente anónima. Además, los mensajes de error y los informes han mejorado para que informar sobre
errores y obtener información sobre alertas en el momento en que se produce un
problema sea lo más fácil posible. Por último, si dispone de una conexión a
Internet, puede enviarnos sus comentarios sobre los programas de Office, el
contenido de la ayuda o el de Microsoft Office Online. Microsoft se basa en
estos comentarios para agregar contenido y mejorarlo continuamente.
Mejoras en utilización de
versiones en idiomas de Asia
Oriental. Si
usa una versión de Outlook en un idioma de Asia oriental, cuando haga clic con
el botón secundario del mouse (ratón) en un nombre y después haga clic
en Agregar a Contactos como, se mostrará una lista de combinaciones de
los caracteres del nombre y los apellidos. Esto permite elegir la combinación
correcta en lugar de cortar y pegar los caracteres en los campos de nombre y
apellidos apropiados.
Publicado por
Ramon Sanchez
en
14:28:00
0
comentarios
![]()
![]()
Suscribirse a:
Entradas (Atom)